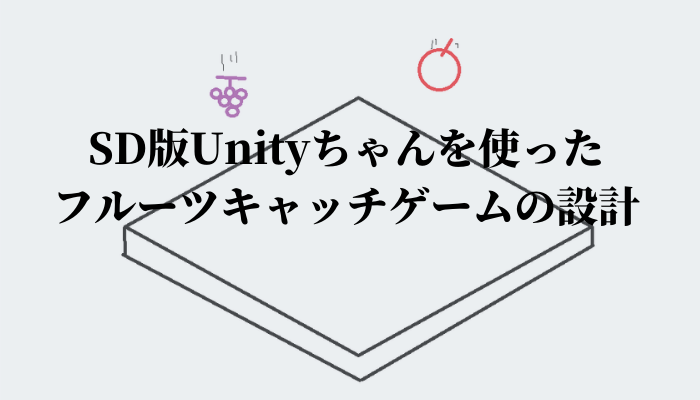前回、Unityちゃんを使ったフルーツキャッチの設計についてお話しました。
それを元にして、まずはプロジェクトから作成したいと思います。
そして、必要なアセットのインポートを行います。
プロジェクトの作成とアセットのインポートについて
プロジェクトの作成
まずは、Unityを開いてプロジェクトを作ります。
File→New Projectからプロジェクトの設定画面を開きます。
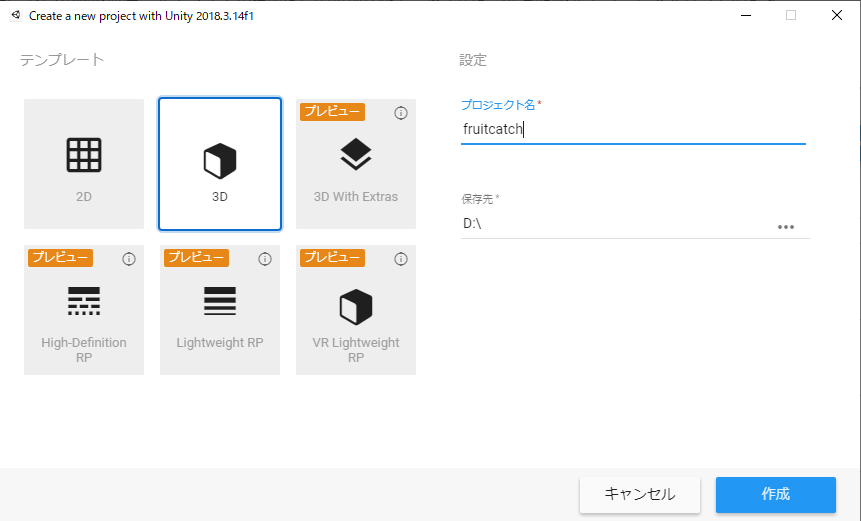
テンプレートを「3D」にして、プロジェクト名を「fruitcatch」にしました。
間違えて「2D」にしないように気を付けてください。
プロジェクトが起動したら、必要なアセットをインポートします。
アセットのインポート
まずは、ゲームのヒロインとなるSD版のUnityちゃんをダウンロードします。

Unityちゃんのオフィシャルサイトから右上の「DATA DOWNLOAD」にて用途に応じたUnityちゃんのモデルデータがダウンロードできます。
この中にある「SDユニティちゃん 3Dモデルデータ」をダウンロードします。
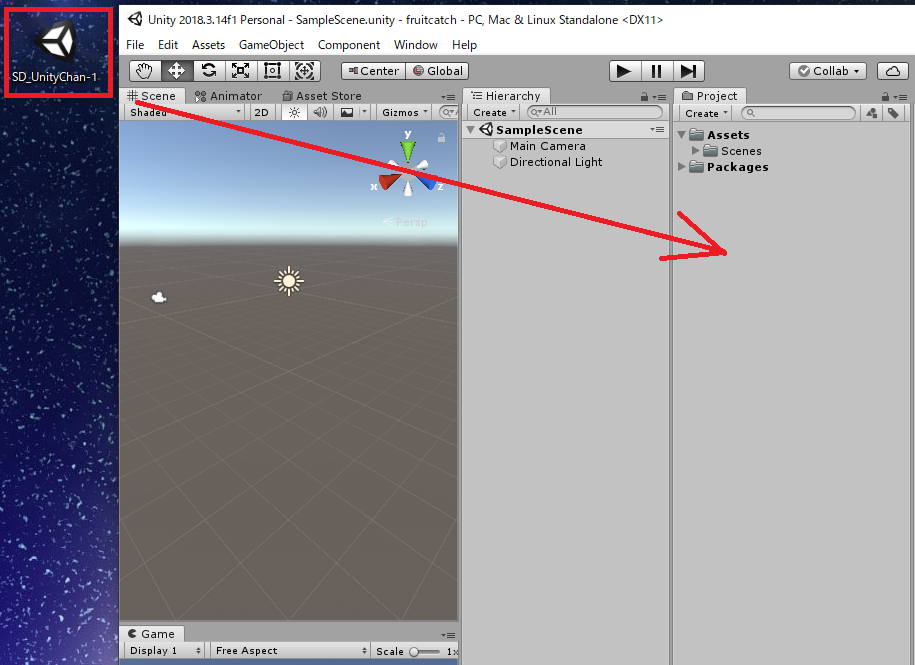
ダウンロード完了したら、プロジェクトウィンドウにドラッグ&ドロップします。
「Import Unity Package」の画面が出たら、右下の「import」をクリックします。
これで、SD版Unityちゃんのデータがインポートされます。
次に、アイテムとなるフルーツのアセットをインポートします。現段階ではフルーツのみにしておきます。今後必要な物が出てきたらその都度アセットを追加していきます。
「Window」→「Asset Store」でアセットストアにアクセスして「fruit」で検索します。
今回は検索で出てくる「Fruits Pack- 3D Models」を使います。
対応するUnityバージョンが「2018 2.2以上」になっているので使用できるか確認しておきましょう。
アセットストアでサインインしたら、ダウンロードしてインポートします。
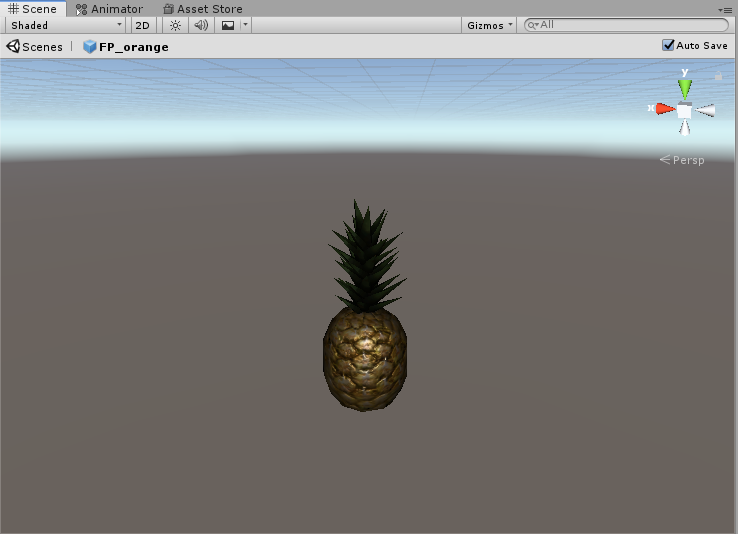
フルーツがどんな見た目なのか「Prefab」の中にある「FP_pineapple」をシーンビューにドラッグ&ドロップしてみました。
想像以上にリアルでビックリ。イラスト系と言うより現実の果物に近いクオリティになっています。
ビルドと画面サイズの設定を行う
今回も、これまでと同様にAndroid向けに作成しようと思っています。
忘れないうちにビルド設定をしておきましょう。
「File」→「Build Settings」でAndroidを選択して「Switch Platform」ボタンをクリック。
続けて、画面サイズも設定しておきましょう。
Gameビューの左上にあるドロップダウンリストを開いて、スマホの画面サイズに合ったものを選びましょう。
ある程度作業を行ったので、シーンを保存しておきます。名前は「GameScene」等で良いでしょう。
次回は、インポートした素材を配置して、見た目から作っていきたいと思います。