今回は、「Transitions Plus」というシーン及びカメラの切り替えを、スムーズ且つおしゃれに行ってくれる便利アセットを紹介したいと思います。
【Unity】Transitions Plusでシーン遷移を実装する
この記事がおすすめな人
- シーン遷移やカメラ同士の切り替えをスムーズに行いたい
- シンプルに実装したい
アセットのタイトルにある通り、トランジション(変化)に特化しているアセットです。
多くのエフェクトスタイルと、カスタマイズオプションが用意されており初心者の方でも手軽にシーン遷移やカメラの切り替えを行うことが出来ます。
特に、手続き型でシェーダーベースとなっているため、非常に多くのオプションが用意されており高度なカスタマイズが出来る点が魅力的です。
使い方
アセットをインポートしたら早速使ってみましょう。
いくつかのデモシーンも用意されているので、気になる場合は先にデモシーンからチェックしてみると良いでしょう。
今回は、シーン遷移を行うテストとして「SampleScene」と「Sample2」の2つのシーンを予め用意することにします。
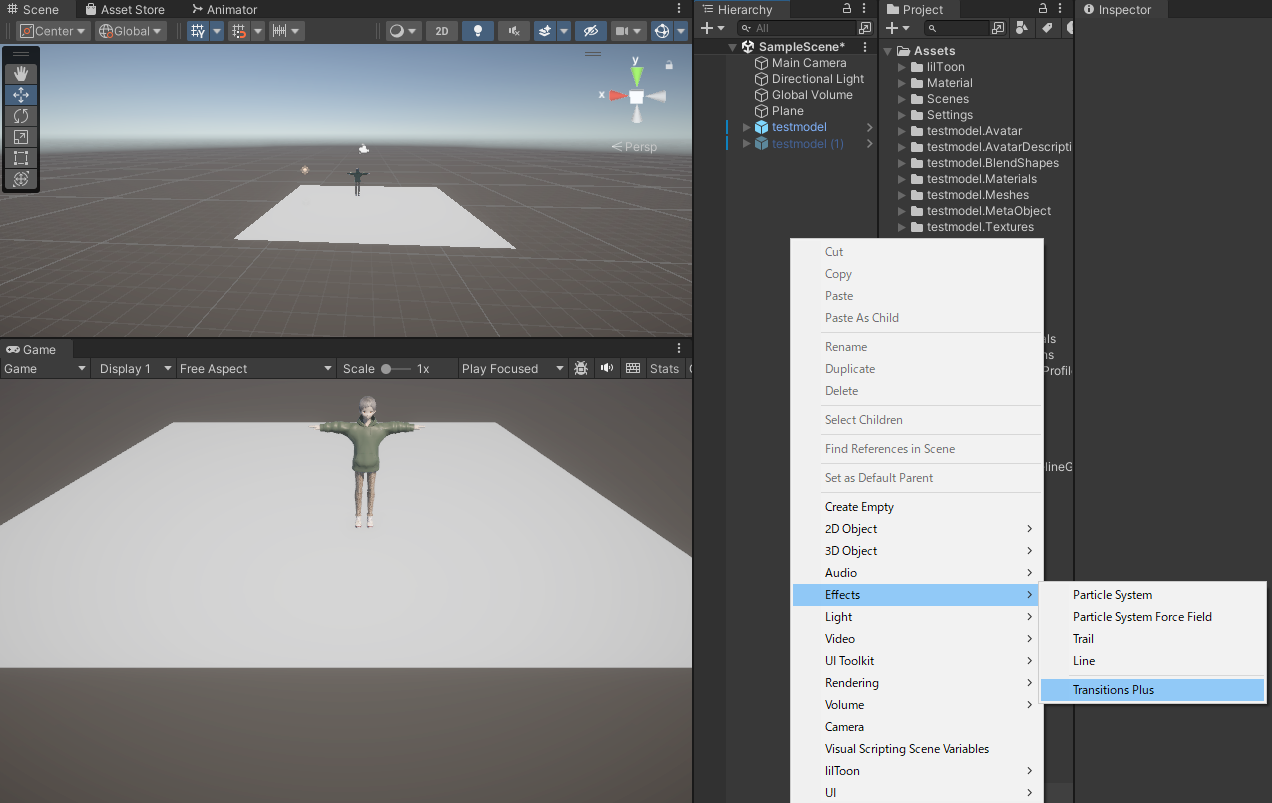
インポートが終わったらヒエラルキーウィンドウで右クリックして「Effects」→「Transition Plus」をクリックします。
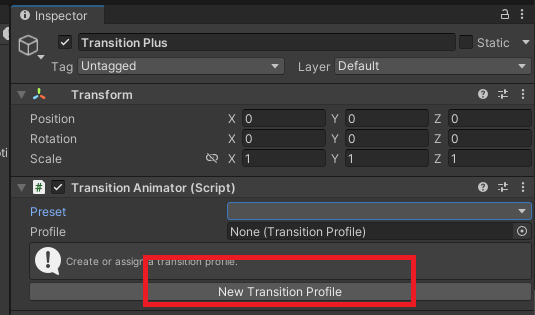
すると、「Transition Plus」という名前でオブジェクトが作成されるので、選択してインスペクターから「New Transition Profile」をクリックします。
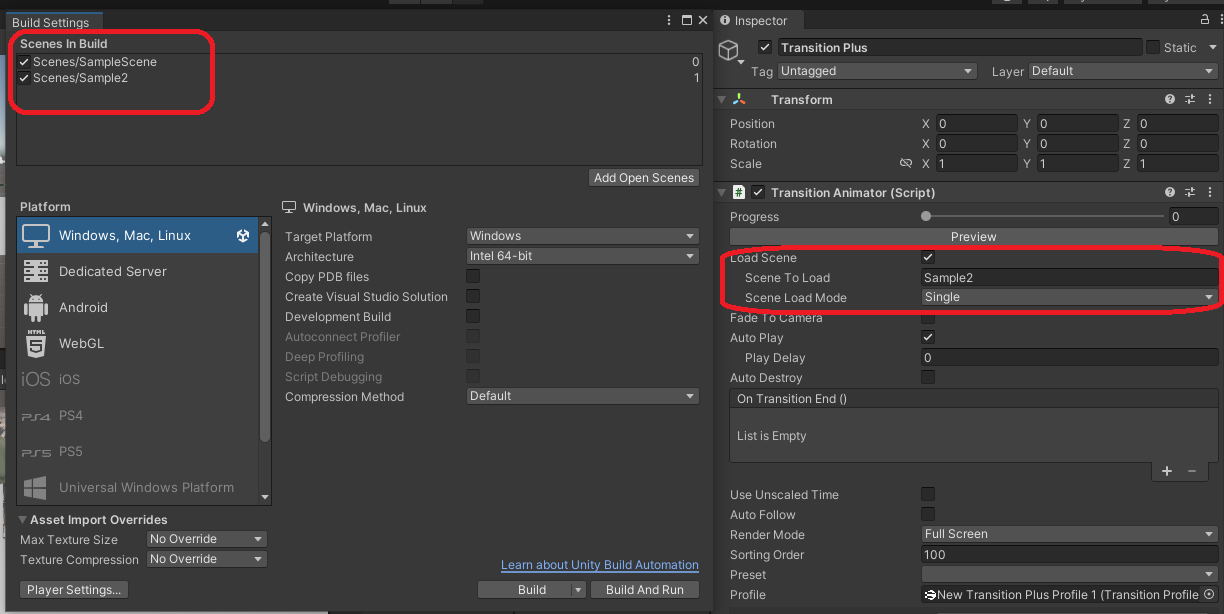
シーン遷移を行うため、Build Settingsから事前に複数のシーンを登録しておきましょう。
その後「Load Scene」にチェックを入れてScene To Loadに遷移先のシーン名を入力します。
この状態で再生するとこんな感じでおしゃれにシーン遷移を行うことが出来ます。
各シーンの説明をしていませんでしたが、遷移後のシーンには遷移したと分かるように複数のCubeを配置していました。ですので上手くシーンが切り替わっていることが分かります。
ゲーム開発にて使えそうな場面としては、ゲームオーバーになった後の処理や、RPG等で別のエリアに移行する際に活躍するんじゃないかと思います。
現在は、ゲーム実行後すぐに遷移するようになっていますが、指定した秒数後に切り替える事も簡単です。インスペクターのAuto Playにチェックが入っている状態で「Play Delay」に切り替えたい秒数を入力すれば良いですね。
また、現状Typeが「Fade」になっていますが「Wipe」等多くのパターンが用意されているので充実したカスタマイズをすることが可能です。
カメラ同士の切り替えを行う
複数のカメラが必要となるので、サブ用のカメラ「SubCamera」を作成します。
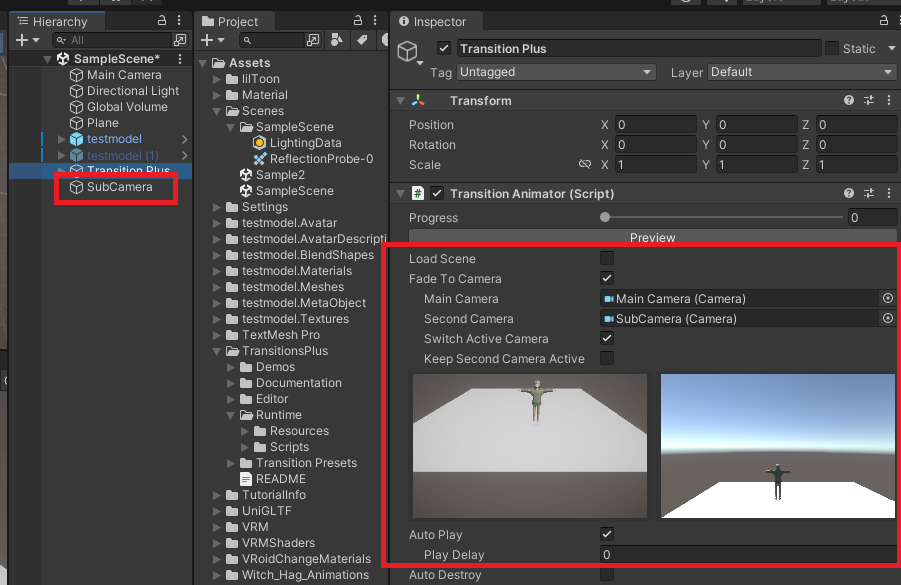
続いて、Fade To Cameraにチェックを入れて「Second Camera」に今作ったサブのカメラを設定します。その他の設定は画像の通りです。
実行するとこんな見た目になります。
これはあくまでもほんの一例に過ぎません。かなり多くのパラメータが用意されているのであらゆる見た目のトランジションを実装することが出来ます。
カジュアルゲームから本格派ゲームまで幅広く便利に利用出来るおすすめアセットの紹介でした。






