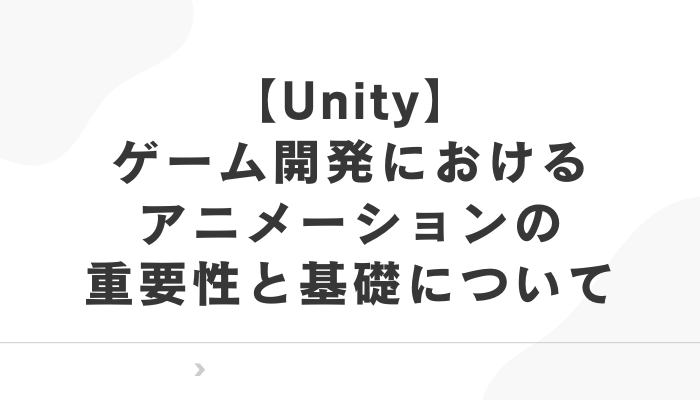UnityのSkyboxは、ゲームやアプリケーションの背景を設定するための重要な要素です。
空、星空、宇宙空間、または幻想的な背景を簡単に作り出すことができます。
この記事では、Skyboxの基本的な概念から具体的な使用方法、カスタマイズ方法について初心者向けに分かりやすく解説したいと思います。
UnityにおけるSkyboxの基本と使い方:初心者向けガイド
Skyboxとは、ゲームシーンの背景を表現するための特殊なマテリアルのことです。空や遠景を描画するために使用され、シーン全体を包むように適用されます。特に以下の特徴があります。
- プレイヤーがどの方向を見ても同じように背景が表示される。
- 軽量でパフォーマンスに優れており、広大な空間をシミュレートできる。
Unityでは、デフォルトのSkyboxがプロジェクトに設定されていますが、自分で作成したり、アセットストアから素材を利用したりすることも可能です。
Skyboxの基本的な設定手順
①Skyboxマテリアルを用意する
Skyboxには専用のマテリアルが必要です。Unityでは以下のような形式のSkyboxを作成できます。
6 sidedタイプ:正方形の画像6枚で空を出すモードです。
6面体(Cubemap)タイプ: 空を6枚の画像で表現します。
全天球(Procedural)タイプ: 動的に空を生成します。
HDRI(360度画像)タイプ: 高解像度の画像を使用して背景を表現します。
既存のSkyboxを使う場合
Unityには標準のSkybox素材が付属しています。また、アセットストアで多くのSkyboxを無料または有料で入手できます。
UnityアセットストアからSkyboxをインポートする場合。
Unityのメニューから「Window > Asset Store」を選択。
検索バーに「Skybox」と入力して適当な素材を探します。(例: Fantasy Skybox FREE)
ダウンロード後、「Import」ボタンを押してプロジェクトに追加します。
②Skyboxマテリアルの設定
Skybox用のマテリアルを自分で作成する場合は以下の手順を行います。
1. Skybox用のマテリアルを作成
プロジェクトビュー内で右クリック → Create > Materialを選択。マテリアルの名前を付けます。(例: CustomSkybox)インスペクターで「Shader」を変更。
「Skybox/6 sided」「Skybox/Cubemap」「Skybox/Procedural」「Skybox/Panoramic」のいずれかを選択。
2. 画像を設定
- 6 sidedタイプ:正方形の画像6枚で空を出すモード
- Cubemapタイプ: 空の画像を6方向(前、後、左、右、上、下)に割り当てます。こちらは使用しているテクスチャは1枚です。
- Proceduralタイプ: 色や太陽の位置を動的に調整します。
- Panoramicタイプ: 360度画像を1枚設定します。
3: シーンにSkyboxを適用する
環境設定でSkyboxを設定
Unityメニューから「Window > Rendering > Lighting」を選択。
「Environment」タブの「Skybox Material」欄に、作成したSkyboxマテリアルをドラッグ&ドロップします。 シーンビューを確認すると、背景が指定したSkyboxに変更されています。
カスタマイズの方法
Procedural Skyboxのカスタマイズ
Procedural Skyboxは、設定を調整することで、太陽の位置や空の色、雲の密度などを動的に変更できます。
1. Procedural Skyboxを選択
作成したSkyboxマテリアルのShaderを「Skybox/Procedural」に設定します。
2. インスペクターで設定を変更
- Sun Size: 太陽の大きさを変更。
- Sky Tint: 空全体の色合いを変更。
- Ground: 地面の反射色を変更
- Exposure: 明るさを調整。
3. 太陽の位置を調整
シーン内のライト(Directional Light)を選択し、回転(Rotation)を変更することで太陽の位置を動かせます。
実践例: 簡単な空シーンを作成してみよう
1. プロジェクトを準備する
新しいUnityプロジェクトを作成。(テンプレートは3D)シーンビューに平面(Plane)を作成して地面を配置。
2. Procedural Skyboxを設定する
Skyboxマテリアルを作成し、Shaderを「Skybox/Procedural」に設定。インスペクターで「Sky Tint」を青色に、「Ground Color」を緑色に変更して草原の雰囲気を作成。
3. 太陽の位置を調整
シーン内のDirectional Lightを選択。太陽が昇る方向に回転を設定します。(例: X軸を45°、Y軸を90°)
4. Skyboxの適用
Environmentより「Skybox Material」に「CustomSkybox」を設定します。
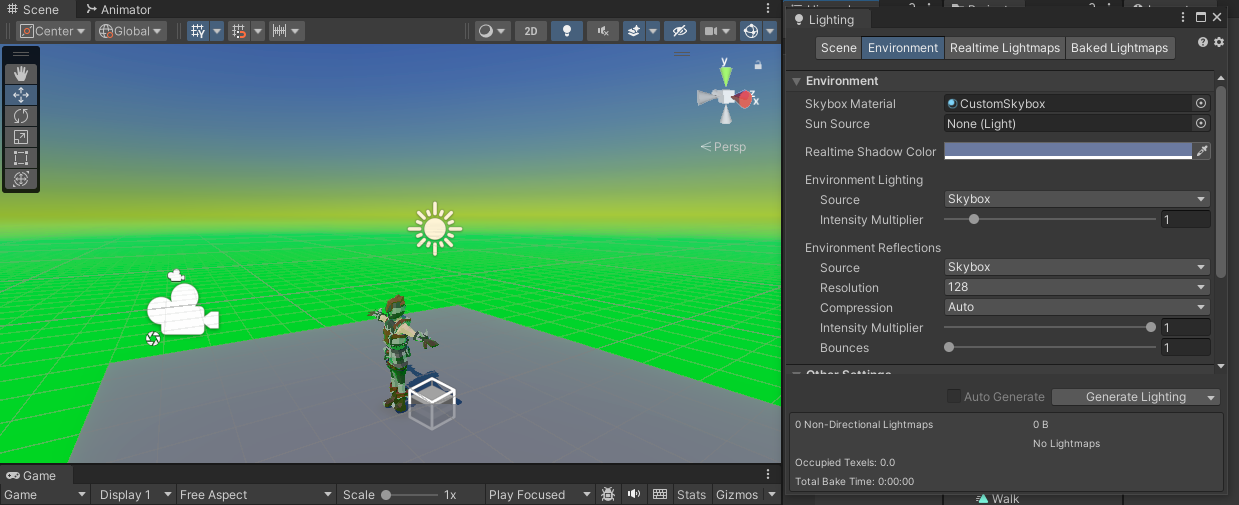
Skyboxを使用する際の注意点
1. パフォーマンスに注意
高解像度のHDRI画像や複雑なProcedural Skyboxを使用すると、低性能なデバイスでフレームレートが低下する場合があります。
2. シーンの雰囲気に合わせる
ゲームジャンルや目的に合ったSkyboxを選ぶことで、プレイヤーの没入感を高めることができます。
3. 光源と連携させる
Directional Light(太陽)の色や強さをSkyboxに合わせて調整することで、シーン全体の統一感が向上します。
まとめ
UnityにおけるSkyboxは、簡単な操作でゲームの背景をリアルにする強力なツールです。以下を押さえて活用しましょう。
- Skybox用のマテリアルを作成またはインポートする。
- 環境設定でSkyboxを適用する。
- カスタマイズして、ゲームの雰囲気に合った背景を作成する。
初心者の方は、まずUnityの標準のSkyboxや無料アセットを試し、少しずつカスタマイズに挑戦してみてください。
よりリアルなスカイボックスを実装してみたい場合には下記の記事を参考にしてみてください。