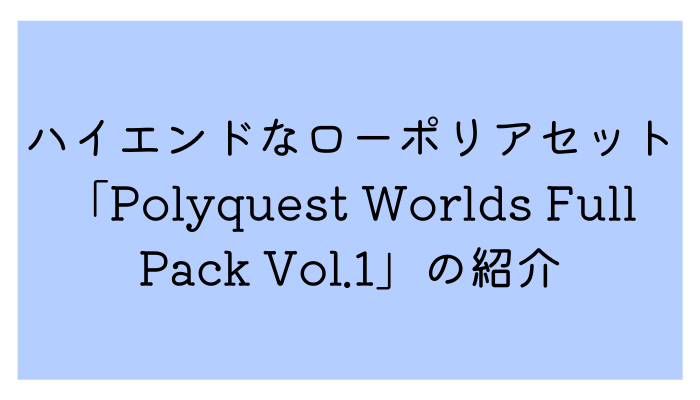今回は、Unityのアセットストアにある「Aura2」を紹介しようと思います。
Aura2は、カメラでは見えないような微粒子のイルミネーションをシミュレートしてくれる照明システムです。
Unityアセット:Aura2の基本的な使い方【照明システム】
まずは、アセットをインポートします。
非常に優良アセットとなっており、通常でもそれなりの価格ですが頻繁にセールの対象になるアセットですので、購入するのであればセール中がおすすめです。
デモシーン
Aura2には複数のデモシーンが含まれているのでまずはこちらからチェックすると良いんじゃないかと思います。
Point Light Example
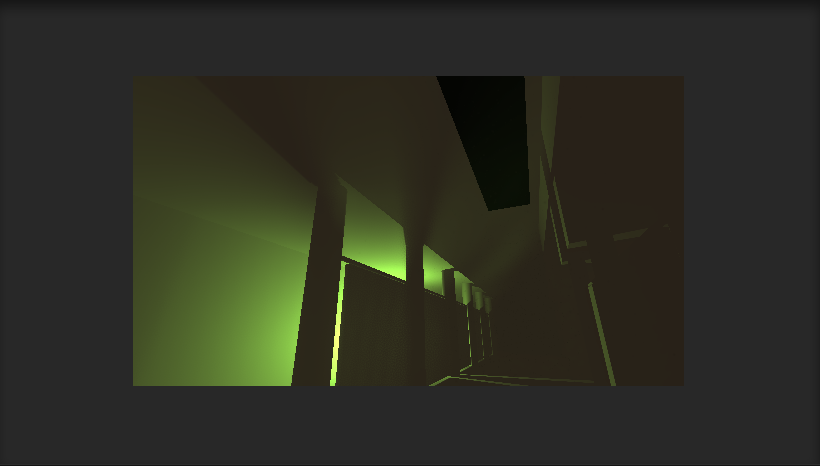
建物内の様子です。木漏れ日のようにライトが差し込んできます。建物内にあるPoint Lightオブジェクトが左右に移動しています。
ほかにもDirectional LightやSpot Lightを使ってデモシーンも用意されています。
Aura2を使ってみる
それでは実際に使ってみます。
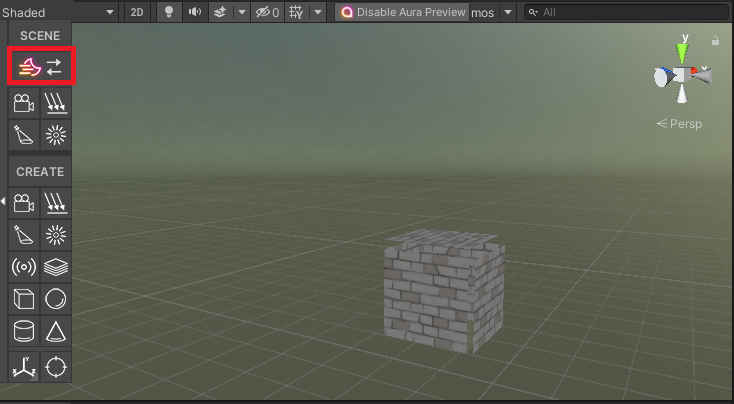
アセットをインポートすると、上の画像のようにシーンビュー内にツールボックスが表示されるようになります。
これらのツールを使用することで、瞬時に様々なシーンを実装することが出来ます。
上の画像では、赤枠内「Display Presets」にある「Forest」を選択した状態です。
他にも「Sunny Day」や「Snowy Day」等季節に合わせたプリセットが何種類か用意されているので、Auraコンポーネントをすぐに実装したい場合に便利に使えます。
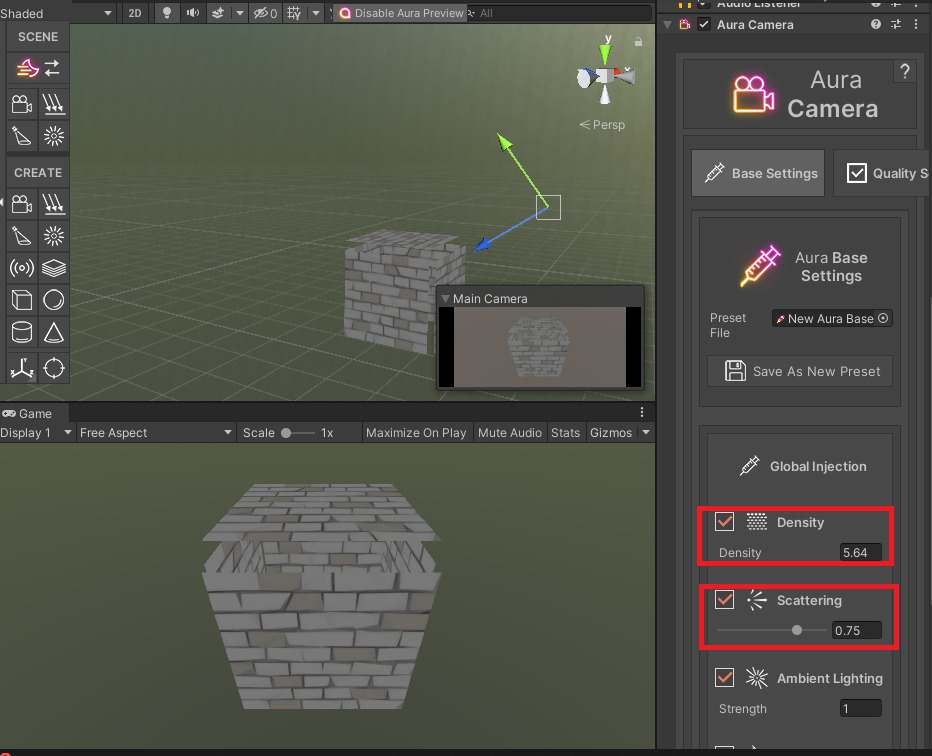
MainCameraのインスペクタを開くと「Aura Camera」コンポーネントが追加されていると思います。
この中にある「Density」や「Scattering」の値を調整することで粒子の密度や明るさを変更することが出来ます。
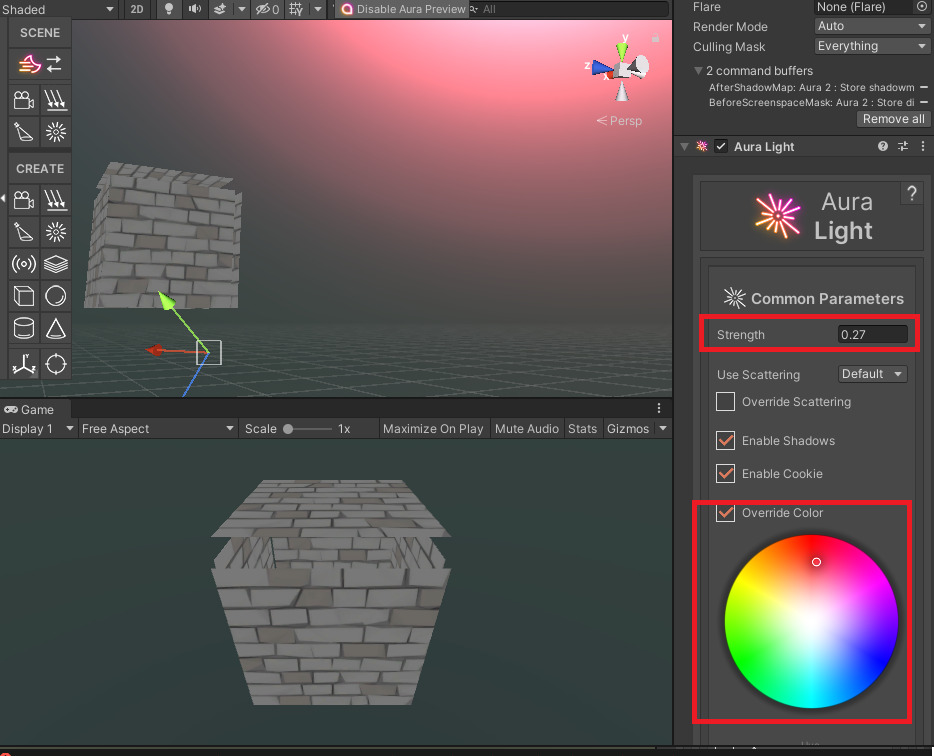
Directional Lightには「Aura Light」コンポーネントがアタッチされます。
その中にある「Strength」を変更することでオーラの眩しさを調整出来ます。
「Override Color」から好きな色を指定するとオーラをその色にすることも出来ます。
Aura Spot Lightの作成
続いてプリセットを使わずに例として「Aura Spot Light」を作ります。
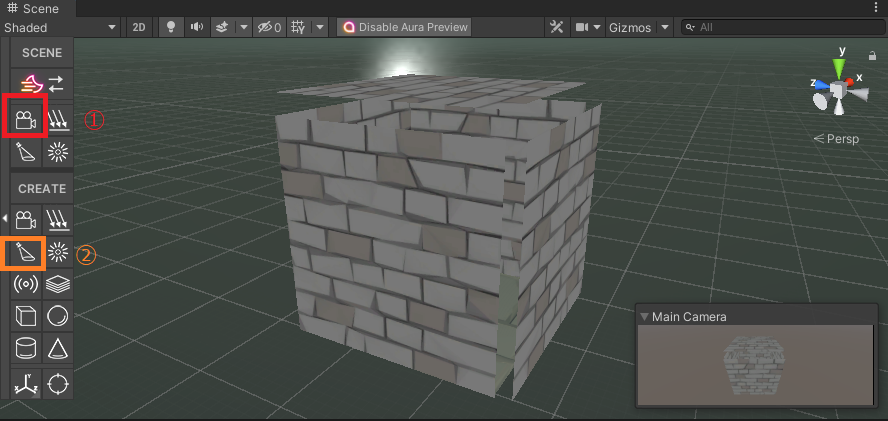
シーンビューに配置するオブジェクトは適当で良いんですが、スポットライトが分かりやすいようにあえてボックスに隙間を開けています。
まずは、ツールボックスにある「Convert Cameras to Aura」をクリックしてMain CameraにAura Cameraをアタッチします。
続いて、ツールボックスのCreateの下にある「Create a Spot Light with Aura applied」をクリックして好きな場所にAura Spot Lightを設置します。
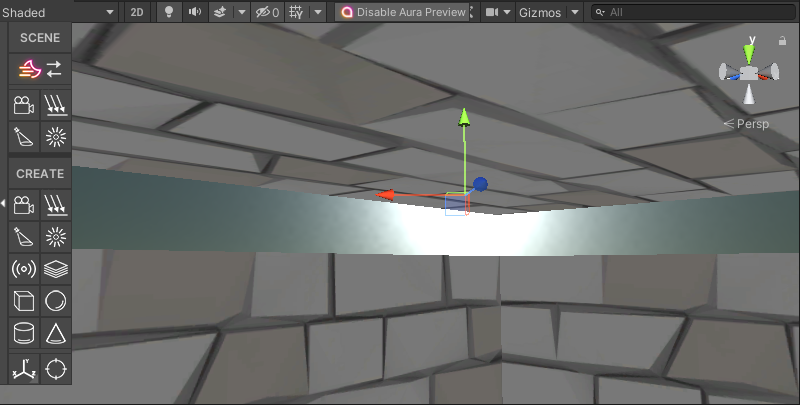
後は、先ほど説明した通りAura Spot Lightのインスペクタから好きなようにパラメーターを設定すると良いです。
同様の操作でツールボックスからDirectional LightとPoint Lightも作成出来ます。
まとめ
Aura2は、細かな照明作りに非常に役立つアセットになります。
基本的に少ないコンポーネントを組み合わせるだけで簡単に実装することが出来るので、初心者の方でも使いやすいんじゃないかと思います。