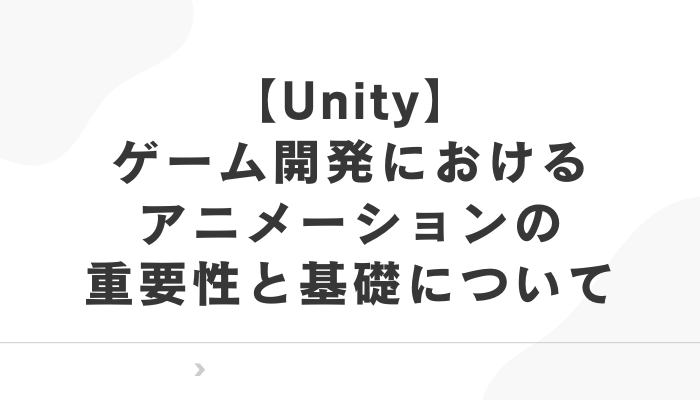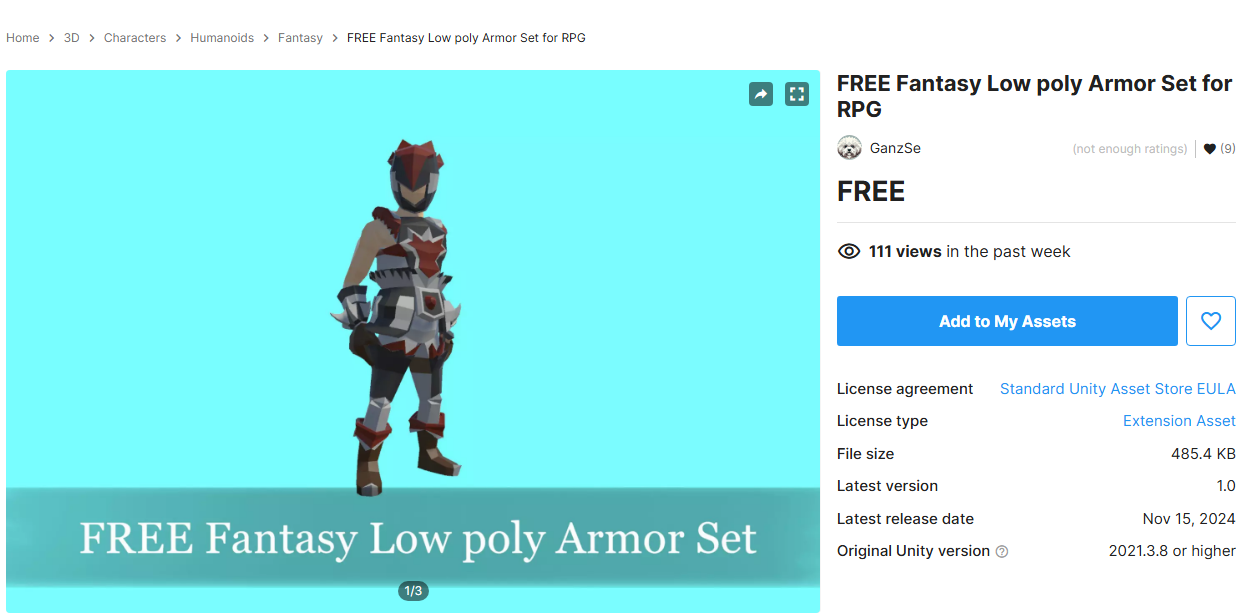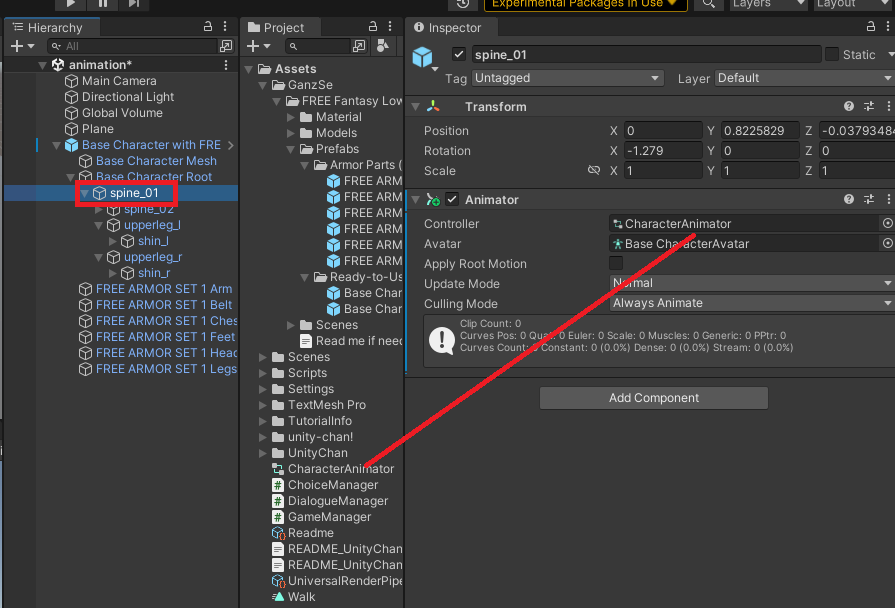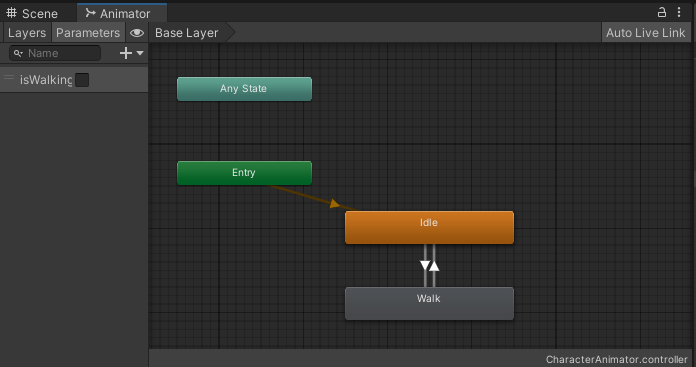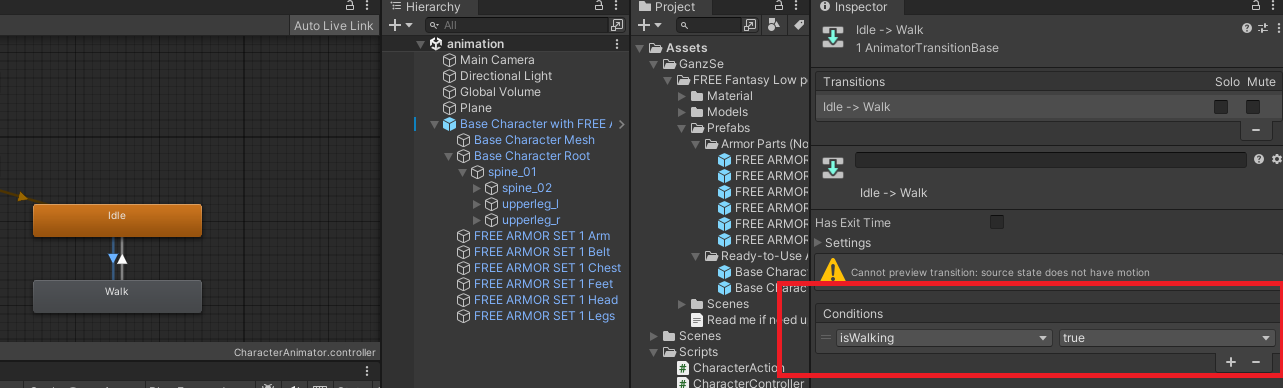今回は、Unityでゲーム開発におけるアニメーションの重要性やアニメーションの基本的な実装手順について紹介したいと思います。
ゲーム開発におけるアニメーションの重要性
Unityにおけるアニメーションとは?
Unityでアニメーションとは、キャラクター、オブジェクト、UIなどの動きを表現する機能を指します。
ゲームにおいて、アニメーションは動的な表現を可能にし、プレイヤーにとってより魅力的でリアルな体験を提供します。
特にUnityでは直感的なツールやシステムが整備されており、初心者でも基本を押さえればスムーズにアニメーションを作成できます。
1. 没入感を高める
アニメーションは、キャラクターや世界観に命を吹き込みます。静的なモデルや背景だけでは表現できない「動き」が、ゲームにリアリティや感情を加えます。
例えば、キャラクターが攻撃する際に剣を振る動きや、ジャンプの際の体勢の変化は、プレイヤーの体験を豊かにします。
2. ゲームプレイの分かりやすさを向上
アニメーションは、ゲーム内の動作や結果を視覚的に伝える重要な手段です。
- ボタンを押したときにボタン等のUIが反応して動く。
- 敵がダメージを受けた際にリアクションする。 これらの動きは、プレイヤーにフィードバックを提供し、ゲームの操作性を高めます。
3. ゲームのデザインや雰囲気を強化
アニメーションのスタイル(リアル、コミカル、ファンタジーなど)は、ゲームの雰囲気を形作ります。
キャラクターの動きや表現がゲームジャンルと一致していると、プレイヤーはゲームの世界観に引き込まれやすくなります。
Unityにおけるアニメーションの基礎
Unityには、アニメーションを作成・管理するための強力なツールが用意されています。以下にその基礎を説明します。
1. Animatorコンポーネント
Animatorは、Unityのアニメーションを制御するシステムです。キャラクターやオブジェクトにAnimatorコンポーネントを追加し、アニメーションを再生したり切り替えたりします。
- 特徴:
- 複数のアニメーション(例: 歩く、走る、ジャンプする)を一つのキャラクターに適用。
- 条件に応じてアニメーションを切り替える「トランジション」を設定可能。
2. Animationウィンドウ
Animationウィンドウは、オブジェクトの動きをキーで記録し、アニメーションを作成するためのツールです。
- できること:
- 位置、回転、スケールなどの基本的な動きの記録。
- カメラやライトのアニメーションも作成可能。
例: キャラクターがジャンプする際、位置のY軸を変化させて、上昇と下降の動きを記録する。
アニメーション作成の基本手順
using UnityEngine;
public class CharacterController : MonoBehaviour
{
public GameObject spine;
Animator animator;
void Start()
{
// Animatorコンポーネントを取得
animator = spine.GetComponent();
}
void Update()
{
// プレイヤーの入力を取得
float move = Input.GetAxis("Vertical");
// 入力に応じてアニメーションを切り替え
if (move != 0)
{
animator.SetBool("isWalking", true);
}
else
{
animator.SetBool("isWalking", false);
}
}
}
スクリプトを実行すると、「W」キー及び「↑」キーにてWalkアニメーションが再生されると思います。
まとめ
Unityにおけるアニメーションは、ゲームのクオリティを大きく左右する重要な要素です。以下を押さえれば、初心者でも簡単にアニメーションを活用できます:
- AnimatorとAnimationウィンドウを活用する。
- アニメーションのトリガーや条件を適切に設定する。
- アセットストアや既存のリソースを利用して効率化する。
これらのポイントを参考に、まずはシンプルなアニメーションから挑戦し、徐々に複雑な動きを取り入れていきましょう!