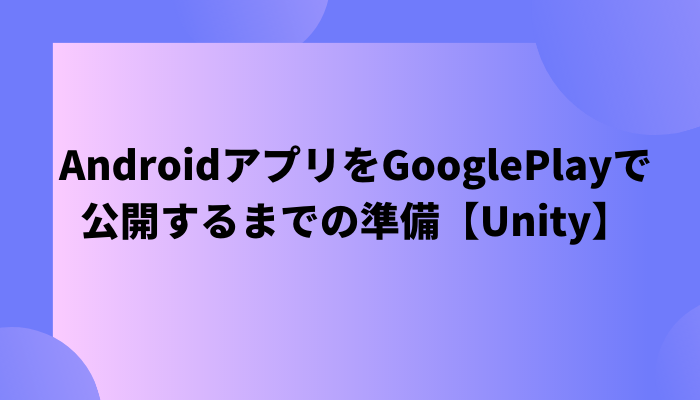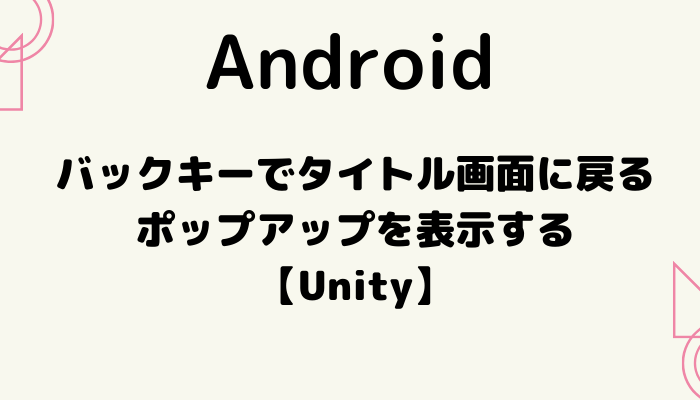今回は、先日作ったAndroidアプリ「プッシャーゲーム」を例にGooglePlayで公開するまでの準備について解説したいと思います。
自分でプレイして満足するのもいいですが、せっかく作ったゲームですし、世界中の人たちに遊んでほしいものです。
AndroidアプリをGooglePlayで公開するまでの準備編
まずは、リリースするためのビルドを作ります。ビルドの作成にはデジタル署名の設定などを行う必要がありますので1つ1つ確実に進めていきます。
Player Settingsの設定
まずは、Player Settingsの設定から始めましょう。
メニューから「Build Settings」→「Player Settings」をクリックします。
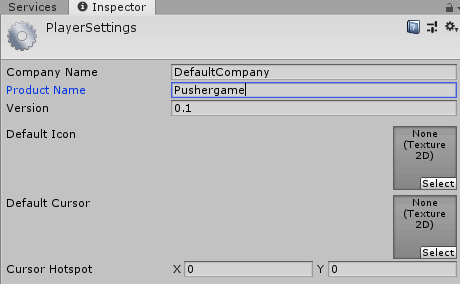
Company Name
開発元を示すような団体名や個人名を入力します。
Product Name
ホーム画面でアイコンの下に表示される名前です。あまり長すぎると端末によっては入りきらない場合があるので気をつけましょう。
Version
メジャーなアプリは日々アップデートされ続けていますよね。その時にバージョンが「3.0.0」→「3.0.1」のように変化していると思います。その番号を指定する項目なんですけど、そこまで厳密な形式というものはないので迷ったら「1.0.0」にしておくと良いでしょう。
アイコンの設定
アプリといったらアイコンです。インパクトのあるアイコンにすることで、ユーザーを惹きつけることが出来るかもしれません。
まずは、共通で利用されるDefault Iconの登録から始めます。
サイズの指定は特にないので、256ピクセル程度の画像を用意しておくと良いでしょう。
画像をインポートしたら、Default Iconに登録してください。
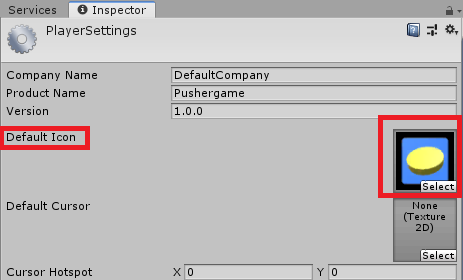
AdaptiveIcon、RoundIcon、LegacyIconの登録
Androidでは、これらのアイコンを登録する必要があります。
それぞれ適応した解像度用の画像を用意することが理想的ですが、1つの画像でもUnityが自動的にサイズを調整してくれるので、お任せでも良いと思います。
AdaptiveIconはやや特殊で、Android8.0以降で実装された機能です。

とりあえず前面用と背面用のレイヤーを用意することにします。
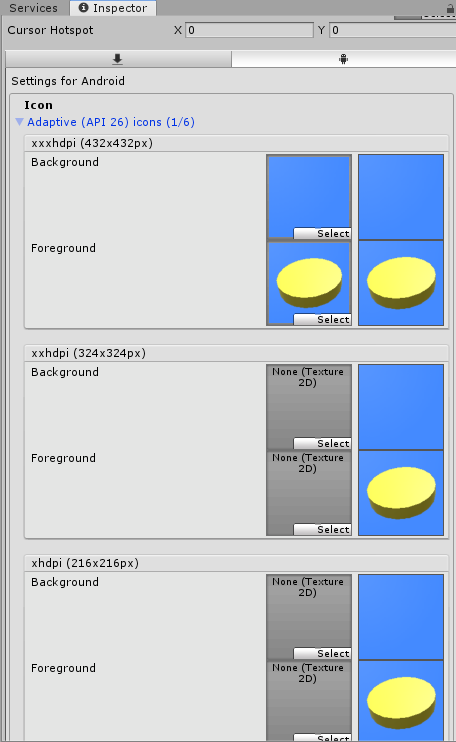
アイコン画像は1つ登録することで、他の解像度も自動的に登録されます。
RoundIconとLegacyIconも同じように設定しましょう。
続いて、アイコン画像がぼやけて表示されたりしないようにします。
アイコン画像を選択して、TextureTypeを「Sprite(2D and UI)」にしてCompressionを「None」に変更します。他のアイコン画像にも同じ設定を行います。Compressionは圧縮なので不要ですね。
縦向きにするのか横向きにするのか
続いて、ゲームを縦向きにするのか横向きにするのかの設定を行います。
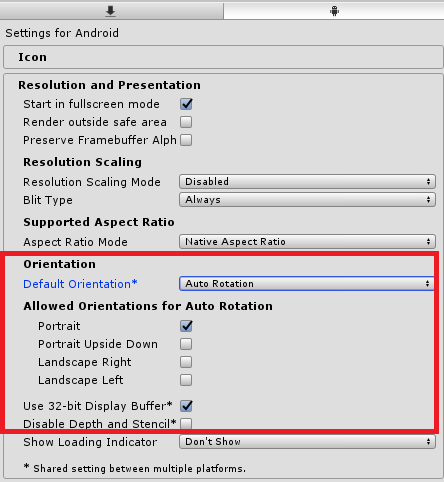
Resolution and PresentationのDefault Orientationが「Auto Rotation」になっていると思います。
これは、端末の向きに応じて変更する設定です。ここにチェックが入っている場合は、その次のAllowed Orientations for Auto Rotationでチェックした向きに変更する許可を与えます。
「Portrait」は縦向きで「Landscape」は横向きになります。
ゲームの仕様に応じて設定を行うようにしてください。
スプラッシュスクリーンの設定
ゲームを起動したときにUnityのロゴが表示されますよね。あれがスプラッシュスクリーンです。
ロゴが表示されてる時間の裏では、ゲームに必要なデータの読み込みを行っています。
本来ならば、ゲーム独自のロゴを表示するのが理想ですが、Personalプランだと必ずUnityのロゴを表示する必要があります。ですから、スプラッシュスクリーンの非表示も出来ないわけです。
それでも、独自のロゴを表示させる事は可能なので、オリジナルのロゴを追加しましょう。
ロゴ画像をインポートしたら、Player SettingsのSplash Imageメニューを開きます。
先ほどのアイコン画像と同じように、TextureTypeを「Sprite(2D and UI)」にしてCompressionをNoneに変更しておきましょう。
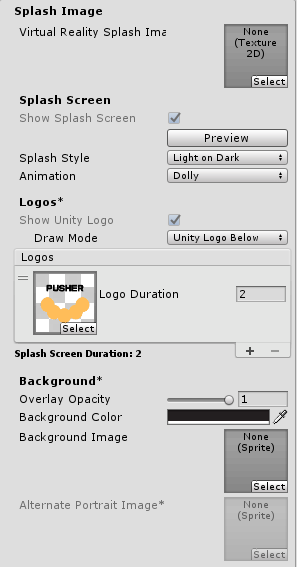
Logosの右下にある「+」ボタンをクリックして、ロゴ画像を設定します。
この状態でPreviewボタンを押すと、独自のロゴとUnityのロゴが一緒に再生されると思います。
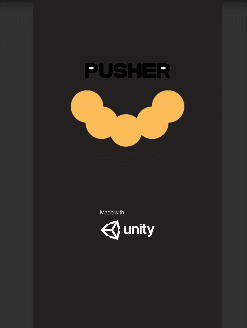
Draw Modeを「All Sequential」をすることで、ロゴを1つずつ表示させることが出来ます。
その他にも色々なカスタマイズが可能なので、お好みに設定してください。
Other Settingsの設定
アプリのビルドに関する情報を設定します。
Ohter Settingsを開くと、何やら英語がたくさん出てきて、設定する箇所が多く見受けられますが、ほとんどはデフォルトのままでOKです。ここでは、必要な部分だけ変更します。
Bundle Identifier
アプリを一意に識別するためのIDです。他のアプリと区別する必要があるので、取得ドメインがある場合は「com.〇〇〇.△△△」といった形式にしましょう。最後には、独自のアプリ名となるような文字列を入力しましょう。
Version
先ほど入力したバージョンの値が設定されているか確認してください。
Bundle Version Code
ユーザーの目に触れることはありませんが、ビルドを識別する内部バージョンになります。
ちなみに、ストアにリリースする度に値を増やす必要があります。最初にリリースする際は「1」のままで良いでしょう。
Minimum API Level
サポートするAndroidのOSバージョンです。指定したバージョン以上の端末でインストール出来るようになります。
Scripting Backend
これは「Mono」から「IL2CPP」に変更しておきましょう。
IL2CPPにすることで64bit対応になりますし、パフォーマンス向上に繋がります。
GooglePlayで公開する際は、64bit対応が必須になりましたしね。
Target Architectures
IL2CPPに変更すると、「ARM64」が選択できるようになるので、チェックを入れて起きます。
この項目は、CPUのアーキテクチャになります。32bit、64bitそれぞれ対応出来るようにします。
ただ、こうなるとビルド時間が長くなるのが難点なんですよね~。サポート対象外になるような古い端末を切り捨てる方法もありますが、今回はこのまま進めます。
AndroidのKeystoreを作る
ストアに提出するためには、私が作りました!という証明をする必要があります。その証明として、デジタル署名を付与します。
このデジタル署名に必要なKeystoreをUnityエディタで作成していきます。
まずは、Publishing Settingsを開きます。
Create a new keystoreにチェックを入れて「Browse Keystore」ボタンをクリックします。
keystoreのファイル名の入力して保存します。
Keystore passwordに任意のKeystoreパスワードを入力します。次の確認用パスワードに同じパスワードを入力してください。
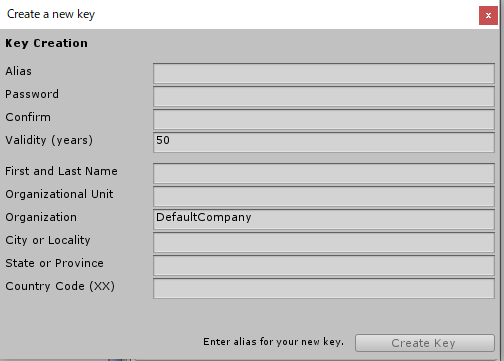
KeyのAliasをUnsignedから「Create a new key」をクリックします。
Alias
Keyの名前を指定します。
Password
Keyのパスワードを入力します。先ほどのパスワードとは別物なので気を付けましょう。
Confirmには確認用のパスワードを入力します。
Validity(years)
keyの有効年数です。特に指定がない場合は大きめの数字を入れておくと良いでしょう。
First and Last Name
アプリを作った人の名前を入力します。例:Taro Yamada
Organizational Unit
部門名を入力します。個人で作っている場合は、何て入力すればいいか困ると思いますが、空欄でも問題ないです。
Organization
組織名や会社名の入力。
City or Locality
都市名や地域名を入力します。
State or Province
州名や都道府県名を入力します。
Country Code
国コードを入力します。日本なのでJPになります。
入力が出来たら「Create Key」をクリックします。
作成したKeystoreを使って署名付きのビルドを作成しましょう。
Aliasを開いて先ほど作ったkeyを選択します。
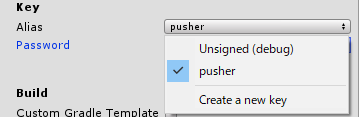
先ほどのパスワードを入力してビルドを行うと、自動的に署名付きのビルドが出来るようになります。これらのパスワードは非常に大切なので忘れないように管理してください。
リリースビルドを作る
提出用のアプリを作成して、GooglePlayにアップロードする準備を行います。
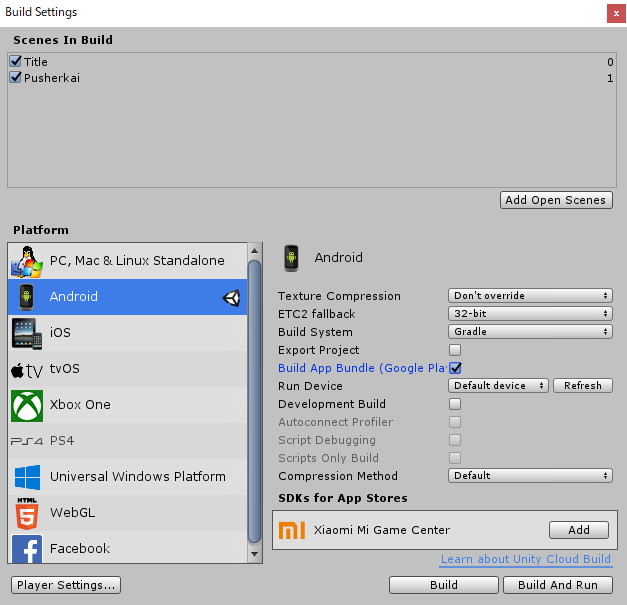
まずは、Bulid Settingsを開いて「Development Build」のチェックを外しておきます。
次に「Build App Bundle」のチェックをONにします。これは、GooglePlayStoreにアップロードする新しい形式なんですが、apkファイルの軽量化が出来るようになります。
あとは、Buildボタンをクリックしてしばらく待つとaabファイルが作成されます。
これで、準備が整いました。
このaabファイルをGooglePlayConsoleのフォームからアップロードすれば完了となります。