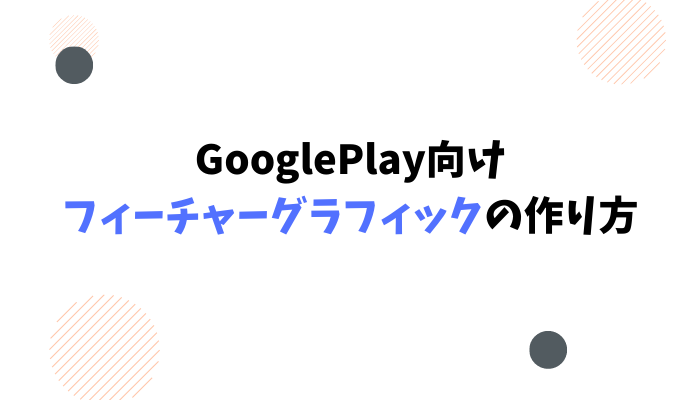今回は、Unityのプロジェクトをクリーンに保ってくれるアセット「Asset Hunter PRO」の基本的な使い方について紹介したいと思います。
何をやってくれるのかと言うと、使用していないアセットを見つけて削除する便利ツールです。
一部のアセットがいつの間にかビルドに含まれていたりするので、使用したくないアセットはプロジェクトのサイズを小さくするためにも削除しておいたほうが良いでしょう。
【Unity】Asset Hunter PROの基本的な使い方
まずは、準備としてアセットをインポートしておきましょう。
プロジェクトのビルドを行う
使用していないアセットを見つけ出すためには、プロジェクトのビルドを行い「buildinfo file」を作成する必要があります。
サンプルとして使ってみたい方も、とりあえずビルドできる段階まで何かしらプロジェクトを用意しておきましょう。
生成されたbulidinfoをロードする
ビルドが終わったら、「Window」→「Heureka」→「Asset Hunter PRO」→「Asset Hunter PRO」をクリックします。
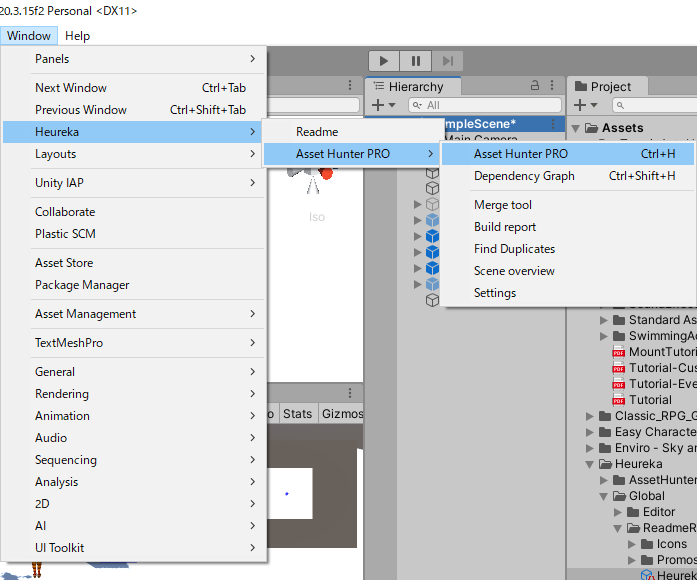
すると次のような画面が表示されるので、左上のLoadボタンから先ほど生成されたbuildinfoをロードします。
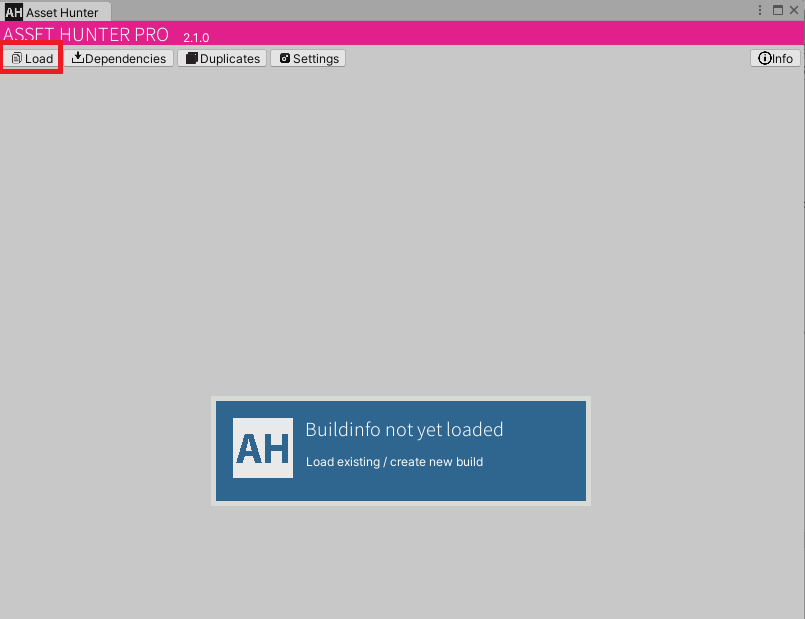
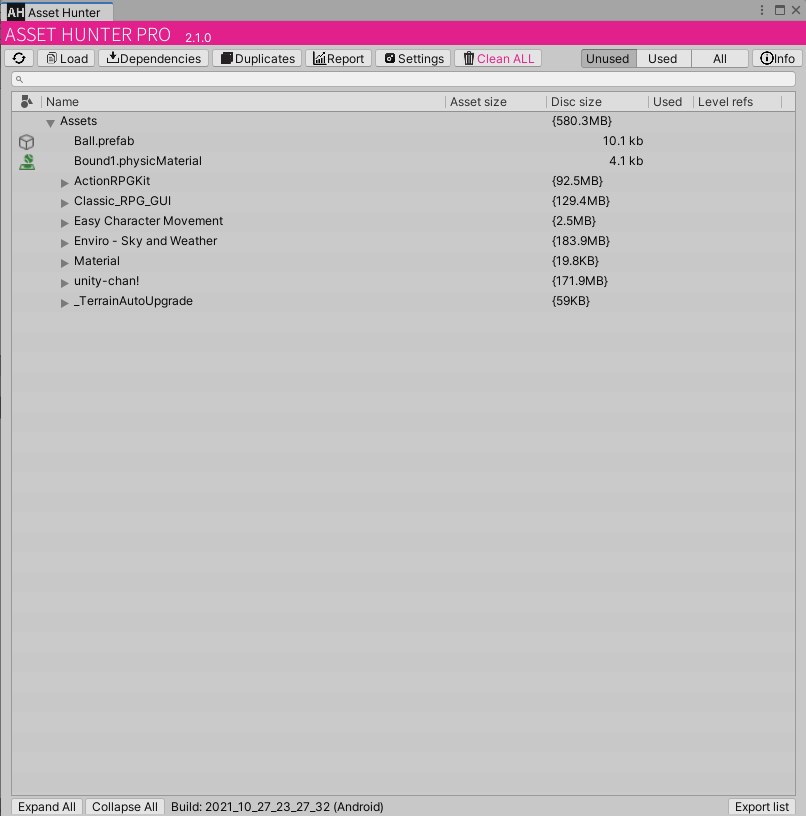
ロードが終わったら、プロジェクト内にあるアセットがUnused(未使用)、used(使用)、All(全てのアセット)に仕分けられます。
各アセットの「▶」をクリックすることで、どのアセットを使用していてどのアセットを使用していないのかが簡単に分かるので物凄く便利です。
また、「Disc size」で使用しているアセットと使用していないアセットのサイズが分かります。
アセットの削除
アセットの削除は、一括で削除する方法と、個別で対象のアセットを削除する方法があります。
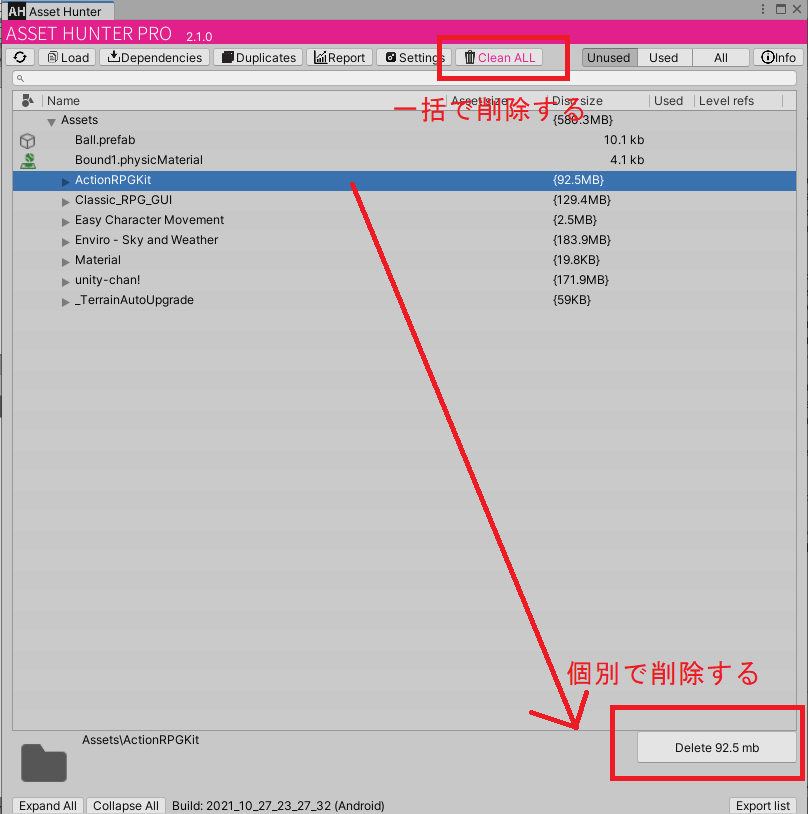
一括で削除したい場合は、上にある「Clean ALL」から削除することが出来ます。
個別で削除したい場合は、削除したいアセットを選択して右下にある「Delete」ボタンを押すことで削除出来ます。
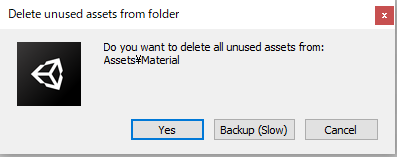
削除しようとすると、バックアップを取るか確認されるので念のために「Backup (Slow)」を選択しておくと良いでしょう。
まとめ
ゲームアプリリリーズする際など、ビルド時に不要なアセットを削除すると良いと思います。
プロジェクトのサイズを大幅に削減することが出来るので、モバイルゲームアプリを制作する場合には非常におすすめのアセットとなります。
それら以外でも、プロジェクトの最適化を簡単に行ってくれる強力なツールですので、たくさんのプロジェクトを作成していたり管理している方にもおすすめですね。